VBA別館・Python別館
初めてのVBA動作する! - Tak
2018/07/17 (Tue) 14:42:17
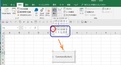 まずsheet上で、VBAをスタートさせるボタンを作りましょう。
まずsheet上で、VBAをスタートさせるボタンを作りましょう。
① sheet1の上に、コマンドボタンを次の手順で張り付けます。
・開発タブ-挿入-ActiveXコントロールの四角いマークをクリック
・マウスのカーソルがシート上で+字になるので、適当な大きさの四角を作る
・シート上に、CommandButton1というボタンが出来る。
挿入の際、上側にフォームコントロールという部品が
あるけど、こちらはマクロ用部品と思ってください。
VBAで部品を張り付ける時は、下側のActiveXコントロールを使用してください。
Re: Sheetに命令用ボタンを作る - Tak
2018/07/17 (Tue) 20:11:41
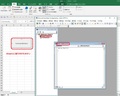 ② コードを書く準備
② コードを書く準備
図にあるように;
・CommandButton1を張り付けます
・Alt+F11クリックで、VBE上にプロジェクトとコード画面が出来ます。
このコマンドボタンはSheet1上に作りましたので、codeもsheet1と連結しております。
Re: コードを書きましょう - Tak
2018/07/18 (Wed) 11:50:16
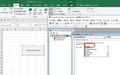 ③ コードを書きましょう
③ コードを書きましょう
・開発-デザインモードにする
・CommandButton1をダブルクリックする
・自動的に図のように
Option Explicit (変数設定の強要)
Private Sub CommandButton1_Click()
ここへコードを書きます
End Sub
が出来ます。
・ここへコードを次のように書きます
Private Sub CommandButton1_Click()
Range("A1").Value = "こんにちは"
End Sub
・すると、セルA1に、こんにちは と書き出されます。
他愛もないcodeですが、どんな複雑なcodeでもここから始まります。 この後どんどん応用が広がります。
図は、rangeの後にピリオドを打つと、選択すべき処理機能を自動的に複数表示してくれます。 rangeの後のcodeの書き方を忘れても、このようにエクセルが教えてくれます。
初めてのVBA動作する - Tak
2018/07/18 (Wed) 13:35:09
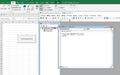 ④ 初めてのコ-ドを書く
④ 初めてのコ-ドを書く
他愛もないcodeですが、どんな複雑なcodeでもここから始まります。 この後どんどん応用が広がります。
次図で、文字列がA1に書き出されたところをのせます。
初めてのコ-ド働く - Tak
2018/07/18 (Wed) 13:41:55
 ⑤
⑤
初めてのコ-ド働く!
・すると、セルA1に、こんにちは と書き出されます。
コードを書く場合の注意:
・Option Explictは変数宣言をしないと、エラー表示を強制的に行う宣言です。 これは必ず入れたままにして置いて下さい。
・文字列は "xxxx"と必ず" "で囲む。 数字の場合は不要です。
・セルを表すときは、RANGE("A1")のように"A1"と""を忘れないでください。 Cellの場合は、CELL(行番地,
列番地)と数字なので””は不要です。 但し行・列番地がRangeと逆ですの間違わないでください。 ここで必ずエラーに出会います。
・codeは原則英文半角です。 小文字でも大文字でもOKですが、自動的に必要な部分は大文字になります。
・Private Sub CommandButton1_Click()
xxxxxxx
End Sub
で一つのプロシージャヤー(処理)ですので、常にこの形で出てきます。 Privateの部分は、Public Sub、ただのSubという形もありますが、取敢えずこの形を覚えて下さい。 徐々に説明いたします。