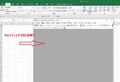VBA別館・Python別館
VBAは「.xlsm」で保存 - Tak
2018/07/14 (Sat) 09:33:02
 VBAの初期設定をおさらいしておきます。
VBAの初期設定をおさらいしておきます。
① まずExcel sheetの上の方に開発タブを表示させましょう。
・ファイル
・オプション
・リボンのユーザー設定
と行って、開発の□に☑を入れて下さい。
これでリボンに開発タブが追加されます。
これからは、この開発タブを使ってVBAを書いていきます。
Re: VBAを始めるにあたって - Tak
2018/07/14 (Sat) 10:04:16
 ② マクロやVBAのcodeを書く場所を表示させる
② マクロやVBAのcodeを書く場所を表示させる
・開発タグをクリック
・Visutal Basicをクリック 又は Alt+F11
これでcodeの場所が表示されます(次回)
Re: VBAを始めるにあたって - Tak
2018/07/14 (Sat) 10:23:38
 ③ VBA project、現在のsheetやThisWorkbookが表示される。
③ VBA project、現在のsheetやThisWorkbookが表示される。
これをProject Explorerと言います。プロジェクト閲覧リストですね。
続く
Re: VBAを始めるにあたって - Tak
2018/07/14 (Sat) 13:19:16
 ④ マクロ、VBAが使えるように設定する
④ マクロ、VBAが使えるように設定する
これをまず最初にやる必要がありました。
図のように設定してください。
Re: VBAを始めるにあたって - Tak
2018/07/14 (Sat) 13:54:19
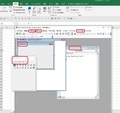 ⑤ 次を表示させる
⑤ 次を表示させる
・project explorer:開発-Visual Basic(Alt+F11)
・プロジェクト・エクスプロアー ウインドゥ-左右に並べて表示(重ねて、上下でもよい)-挿入-ユーザーフォームをクリック
・ユーザーフォームとツールボックスが表示される
Excelの設定によっては、図と違うかもしれないが大体このような感じで設定できます。
場合によっては、ツールボックスとかcodeなどが他の枠の陰になっていたり、最小化されてい居りますので、いろいろ触って下さい。
これから作成するプロジェクトのコードは、sheetかユーザーフォームに張り付けた部品をまず作らないと見えないので、ここでは慌てないでください。